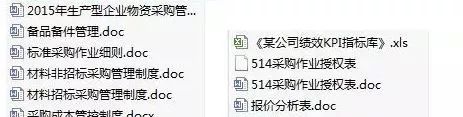
每逢到年底的时候,想必每个人都会做一个年度的工作报告,那么年度报告是必须配上一些图表来彰显数据的可视化。所以经常就有小伙伴们问,这个图表是怎么样做出来的,经过在网上的浏览,发现需要最多的就是下面的这样的图表。
如下图所示,是某公司的2018年全年预算与上下两个半年的预算的发生情况。
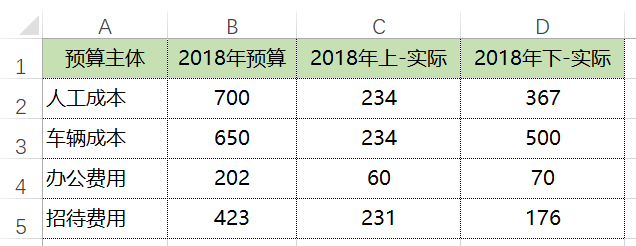
上面的这个数据看起来不是很清晰,如果将上面的这个数据表做成图那是不是就更加地明了了呢?

那么这样地简洁明了大方美观的图又是怎么样做出来的呢。下面一起学习这张图的做法。
Step-1:数据的组合准备。将上面的表格稍微做一下调整如下图所示:
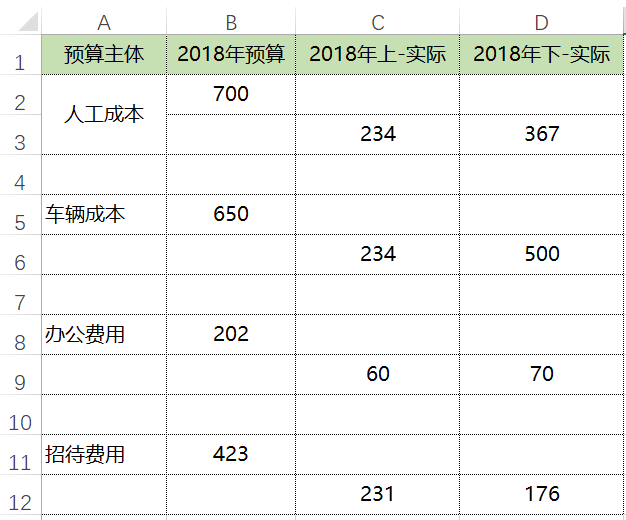
Step-2:数选中数据区域B2:D12,然后单击【插入】-【柱形图或条形图】-【堆积柱形图】,如下图所示:
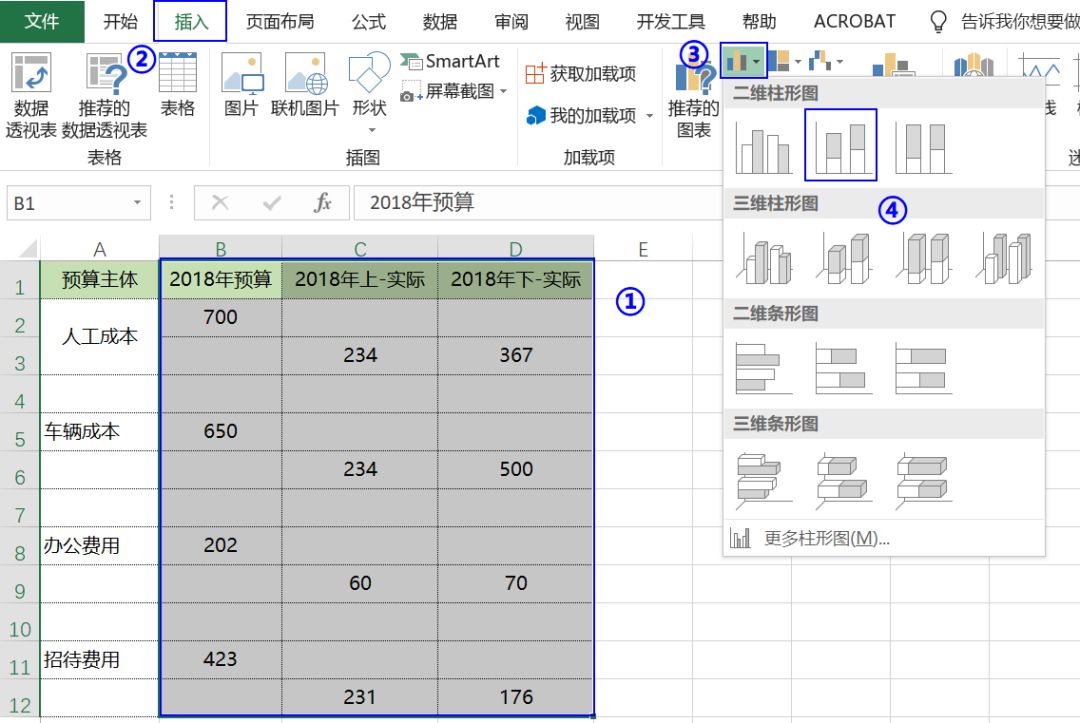
Step-3:选择柱形,右键单击【设置数据系列格式】,将【间隙宽度】设置为5%,得到如下图所示效果:
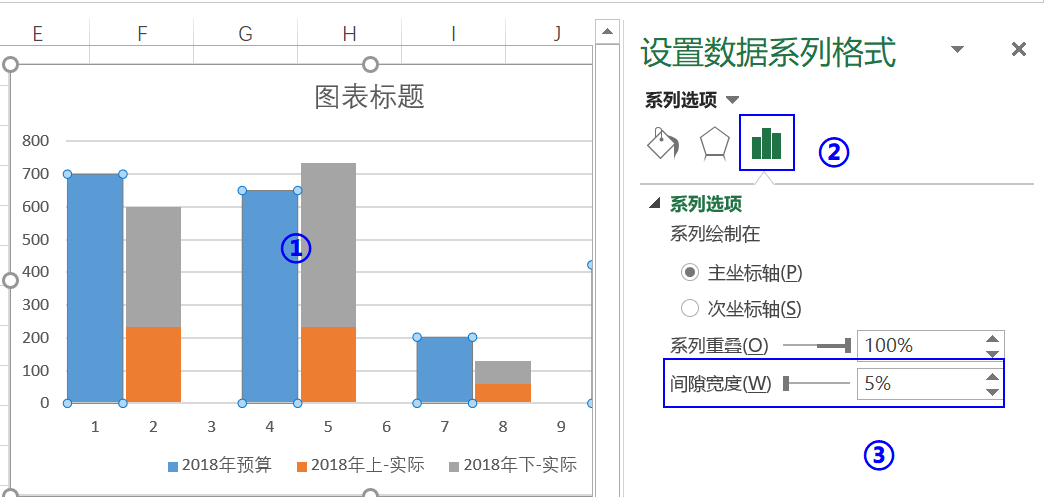
Step-4:选中横坐标轴,然后按Delete键将其删除掉,并且将图的位置调整到图表标题下面。如下图所示:

Step-5:调整纵坐标轴的刻度。选中纵坐标轴,右键单击【设置坐标轴格式】,设置最大值,最小值,单位等值,如下图所示:

Step-6:然后在横坐标同的位置使用横向的文本框绘制各个预算项目的名称,设置为无填充颜色,边框无填充。调整好位置。如下图所示:
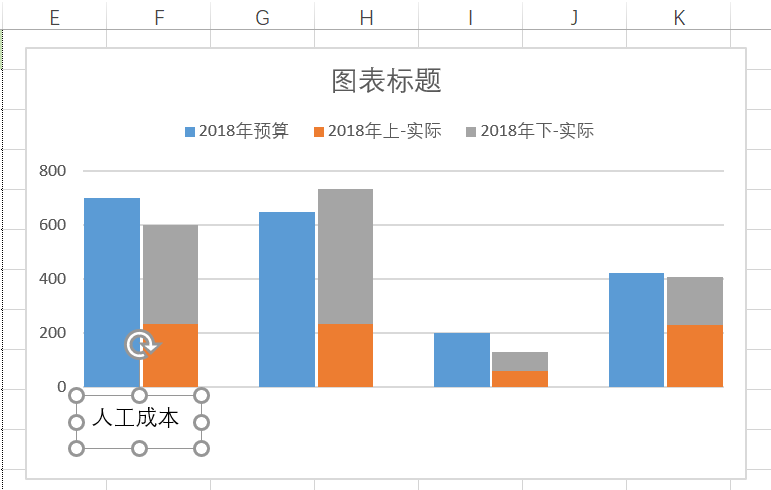
Step-7:完成标题等,然后对图表进行美化。最后结果如下图所示:

很多同学非常好奇动态图表是怎么做出来的

下面就分享一下动态图表的制作和美化方法。
数据源表
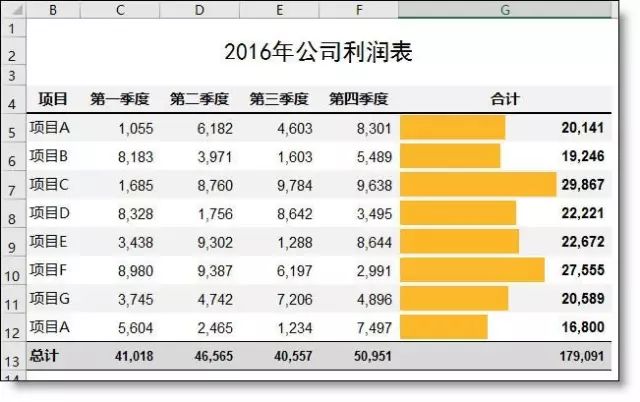
1、生成饼图
选取B、C列并插入饼图。然后填充背景色为浅蓝色或灰色,图例右侧双列显示。

2、添加顶部标题
插入 - 图形:矩形 - 设置填充色 - 输入标题文字

3、插入控件
开发工具 - 插入 - 表单控件 - 组合控件。在打开的“设置控件格式”窗口中进行以下设置:
-
数据源区域:选取已输入的待选项区域。
-
单元格的链接:选取P3单元格。下拉选单选取后会以数字的形式显示选取的内容。
-
三维阴影:选中
注:各版本显示开发工具方法
-
2003版:工具栏右键 - 窗体
-
2007版:Office按钮 - 选项 - 常规 - 显示开发工具
-
2010、2013版:文件 - 选项 - 自定义功能区

4、定义名称
公式管理器 - 定义名称 - 名称:季度,引用位置输入公式:
=OFFSET($B$5:$B$12,,$P$3)
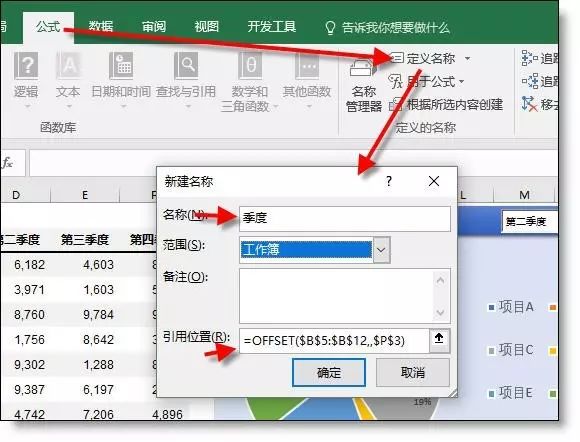
5、数据源引用名称
选取饼图系列,把公式的倒数第2个参数替换为定义的名称
=SERIES(动态图表!$C$4,动态图表!$B$5:$B$12,动态图表!$C$5:$C$12,1)
修改为:
=SERIES(动态图表!$C$4,动态图表!$B$5:$B$12,动态图表.xlsx!季度,1)
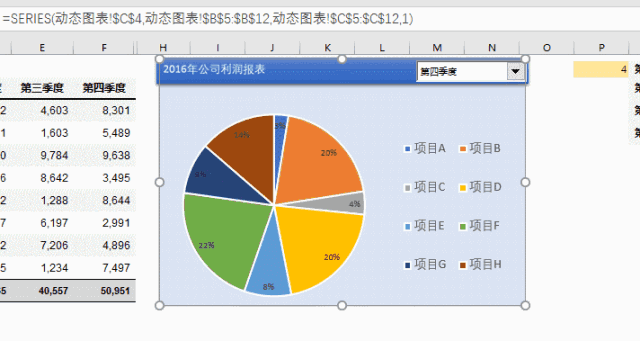
6、调整格式
把所有文字和数字调整为合适大小,字体设置为微软雅黑字体
7、组合图表
按CTRL键分别选取图表、矩形和组合框控件,右键-组合。组合到一起后就可以一齐移动了。

好看又好用的动态图表制作完成

另:
肯定有同学说用数据透视图+切片器是不是更简单些?是简单,但表格需要进行转换,然后才能用数据透视图+切片器达到动态图表的效果。
表格转换演示:
按Alt+d后快速按P键会弹出数据透视表向导,然后添加区域,最后双击右下角的合计数会自动生成想要的格式表。
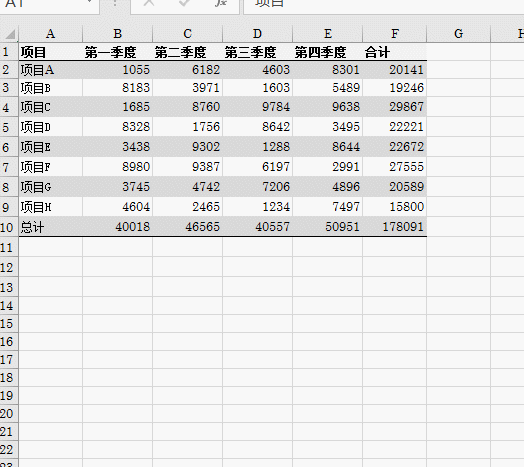
生成数据透视图
(格式调整不再详细演示)
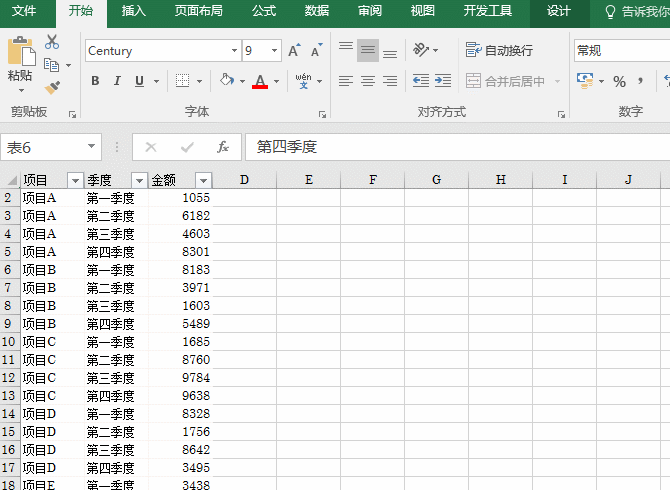
Excel制作动态图表有很多种做法,方法不重要,重要的是最终展现的效果是不是你想要的。
你感觉到采购工作吃力?
你感觉到谈判束手无措?
如何设定采购管理的绩效目标?
如何制订采购成本预算?
如何避免不必要的采购成本?
如何分析供应商的报价?
如何制定谈判计划?
你是否开始想要一位优质的导师带领你冲破职业的瓶颈?
联系李老师17310700936(同微信)
参加国家人社部联合美国采购协会共同组织的
采购经理cppm资格认证培训
快速对自己已有经验做个梳理和总结
学习先进采购经验、技巧、提高实战能力
考试合格颁发国内国外认可CPPM美国采购协会国际采购资格证书
